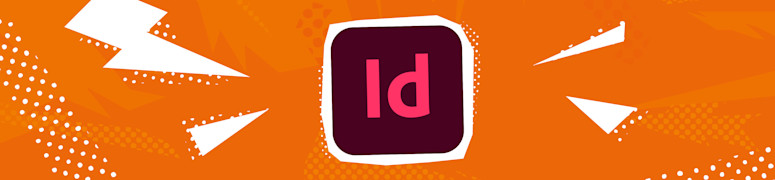
Snel aan de slag met deze 11 Adobe InDesign tips & tricks
vrijdag 3 december 2021Adobe InDesign is een veelzijdig programma om de mooiste ontwerpen in te maken. Van flyers tot complete brochures, met InDesign maak je ze in een handomdraai. Om je werk nog makkelijker en efficiënter te maken verzamelde Femke de 11 handigste tips & tricks!
1. Snel ronde hoeken maken
De Live corners of Actieve hoeken ken je misschien wel vanuit Adobe Illustrator en sinds kort zit deze functie ook in Adobe Photoshop. Maar wist je dat deze functie ook al heel lang in Adobe InDesign verstopt zit? Het werkt alleen iets minder intuïtief dan in de andere programma's. Als je in InDesgin een rechthoek hebt getekend zie je in de rechter bovenhoek een geel vierkantje. Door hier op te klikken activeer je de Live corners/Actieve hoeken en zie je in elke hoek een geel vierkantje verschijnen. Als je nu één van de gele vierkantjes opzij sleept verander je de afronding van de hoeken. Door de SHIFT-toets ingedrukt te houden kun je één van de hoeken los van de rest aanpassen.

2. Meerdere afbeeldingen tegelijk plaatsen
Om meerdere afbeeldingen tegelijk te plaatsen heb ik een handige sneltoets. Sleep (of plaats via File > Place) meerder afbeeldingen en houd vervolgens CMD/CTRL + SHIFT ingedrukt. Als je nu sleept zie je dat een grid gevormd wordt. Laat je los zijn je afbeeldingen in een mooi grid geplaatst. Als je tijdens het slepen de pijltjestoetsen gebruikt kun je rijen en kolommen toevoegen of verwijderen. Met de sneltoets CMD/CTRL + ALT + C zorg je er vervolgens voor dat de kaders netjes aansluiten op de geplaatste afbeeldingen.
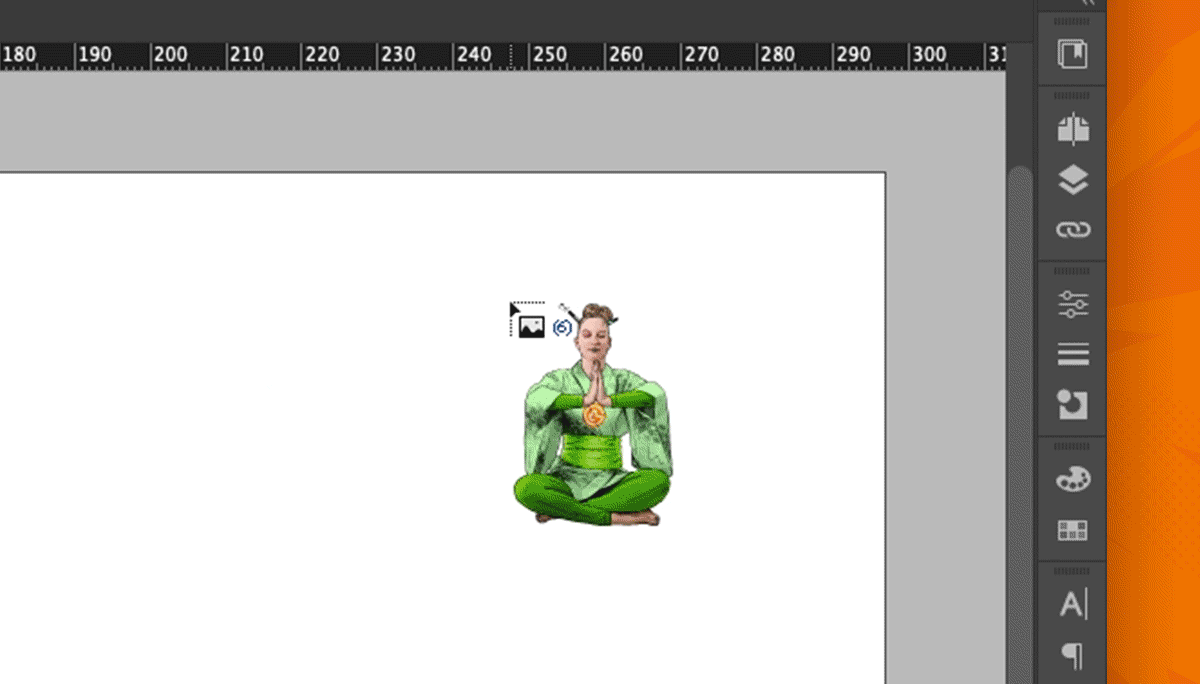
3. Paginanummers toevoegen
Bij het maken van een boekwerk is het handig als je niet handmatig te paginanummers hoeft toe te voegen. Gelukkig is er een manier om deze automatisch te laten generen. In je Master/Parent pagina voeg je een tekstframe toe op de plek waar je de paginanummers wilt. Voeg vervolgens via Type > Insert Special Character > Markers > Current Page Number de paginanummers in. Je ziet nu een A verschijnen. Deze kun je vormgeven zoals je wilt. Als je nu teruggaat naar je document zul je zien dat op elke pagina het juiste nummer is verschenen.

4. Document exporteren naar meerdere pdf's
Stel je hebt in één InDesign document verschillende varianten van je ontwerp gemaakt en je wilt deze als losse pdf's exporteren. Nu kun je handmatig elke pagina los exporteren, maar gelukkig is daar ook een handig vinkje voor. Bij het exporteren naar pdf kun je in het eerste scherm kiezen voor "Create Separate PDF Files". Eventueel kun je nog aangeven wat er achter de documentnaam moet komen te staan om de losse pdf's straks makkelijk uit elkaar te houden.

5. Snel switchen tussen Screen Modes
Om snel mijn ontwerp te bekijken zonder alle hulplijnen, snijmarges e.d. in beeld gebruik ik vaak de sneltoets W. Hiermee kun je snel switchen tussen de Preview en normale modus. Snel iets presenteren? Gebruik dan SHIFT + W. Hiermee activeer je de Presentatie modus. Ook handig: met de Tab-toets verberg je snel alle menubalken uit beeld.

6. Kleurschema's toepassen op basis van een afbeelding
Met de Color Theme Tool kun je heel makkelijk een kleurschema van een afbeelding toevoegen aan je bibliotheek. Je vind de Color Theme Tool in de linker menubalk onder het pipetje of activeer de tool met sneltoets SHIFT + I. Klik op een afbeelding en het kleurschema van die afbeelding verschijnt. Met de icoontjes rechts van het kleurschema voeg je de kleuren snel toe aan je Swatches of CC bibliotheek. Het is ook mogelijk om de kleuren uit een gedeelte van een afbeelding te pakken. Dit doe je door met Color Theme Tool over dat gedeelte van de afbeelding te slepen. Met SHIFT + klik kun je de kleurrange van één kleur selecteren.

7. Afbeeldingen automatisch schalen
Het is soms nogal een gedoe; je frame aan laten passen aan de inhoud of andersom. Gelukkig is er een handig trucje om je afbeeldingen automatisch én proportioneel een frame te laten vullen. Ga in het menu naar Object > Fitting > Frame Fitting Options. In het scherm wat nu opent kies je voor "Fill Frame Proportionally" en zorg dat de Crop Amount velden op 0 staan. Afbeelding die je nu in een frame plaatst worden automatisch én proportioneel geschaald!

8. Tekst kaders
Met de functie Text Wrap kun je heel makkelijk je tekst rond een element laten lopen. Via Window > Text Wrap open je deze optie. Selecteer het element waaromheen de tekst moet komen. In het Text Wrap venster selecteer je vervolgens de optie "Wrap around object shape". Zo simpel is het! Extra tip: je kunt het tekstvak automatisch laten aanpassen naar de het formaat van de tekst. Dit doe je door in het menu naar Object > Text Frame Options te gaan (of met sneltoets CMD/CTRL + B). Ga vervolgens naar Auto-Size en kies hoe je het tekstvak wil laten meeschalen. Liever handmatig je tekstvak aanpassen? Met CMD/CTRL + ALT + C laat je het tekstvak aanpassen aan de inhoud.

9. Ruimte tussen objecten aanpassen
Een snelle manier om de ruimte tussen twee of meer objecten aan te passen is met de Gap Tool (sneltoets U). Als je met je muis over je ontwerp gaat zie je dat de verschillende ruimtes worden aangegeven die je kunt aanpassen. Door te slepen verplaats je de ruimte. Om alleen de ruimte tussen de twee dichtstbijzijnde objecten aan te passen gebruik je de SHIFT-toets. Door CMD/CTRL te gebruiken kun je de ruimte groter of kleiner maken. Met ALT ingedrukt kun je de objecten en de ruimte ertussen verplaatsen. En als laatste: met ALT + CMD/CTRL ingedrukt kun je de ruimte tussen de objecten vergroten of verkleinen én verplaats je de objecten. Een leuke tool om eens uit te proberen en welke je zeker tijd kan besparen!

10. QR codes maken in Adobe InDesign
Een optie waarvan je waarschijnlijk niet wist dat deze in Adobe InDesign zit. Ik wist het zelf namelijk ook, totdat ik voor dit blog op onderzoek uit ging. In Adobe InDesign kun je namelijk heel makkelijk QR codes genereren. Dit doe in het menu via Object > Generatie QR Code. Vervolgens kun je in het venster wat verschijnt aangeven wat de QR moet doen. Bijvoorbeeld een url openen of een platte tekst laten zien. In het tabje 'Colour' kun je aangeven welke kleur de QR code moet krijgen. Om de QR code te plaatsen hoef je alleen nog maar op OK te klikken en de QR code toe te voegen aan je document! Deze functie is vrij basis, maar ideaal dat het rechtstreeks in Adobe InDesign kan. Wil je meer invloed hebben op hoe de QR code eruit ziet? Bekijk dan het DWDklaslokaal: hoe maak je zelf een QR code?

11. Meerdere vormen combineren tot één afbeeldingsframe
Meerdere vormen combineren tot één afbeeldingsframe is makkelijker dan het lijkt. Selecteer de vormen die je wilt samenvoegen. Ga dan in het menu naar Object > Paths > Make Compound Path, of gebruik sneltoets CMD/CTRL + 8. Als je nu een afbeelding in dit frame plaatst zul je zien dat alle vormen worden gebruikt. Wil je later wijzigingen aanbrengen aan het frame? Gebruik dan het witte pijltje, oftewel de Direct Selection Tool (sneltoets A).

Meer Adobe InDesign tutorials & tips
Met deze 11 tips kun je gegarandeerd sneller aan het werk in Adobe InDesign. Benieuwd naar de nieuwste functies van Adobe InDesign? Bekijk dan onze 5 favoriete features in de 2021-versie. Voor een overzicht van al onze tutorials klik je hier!