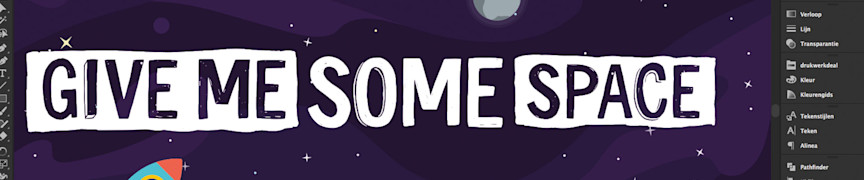
Freebie Friyay: creëer ruimte om te werken in Illustrator
maandag 12 februari 2018Je bureau is jouw domein. Voor de één betekent dat: helemaal volbouwen met pennen, dansende hoela-poppetjes en stapels papier. Voor de anders is het juist een compleet leeg bureau met enkel de basics. In Adobe Illustrator is het niet anders met je workspace. Ik laat je in dit blog zien hoe je die naar je hand zet!
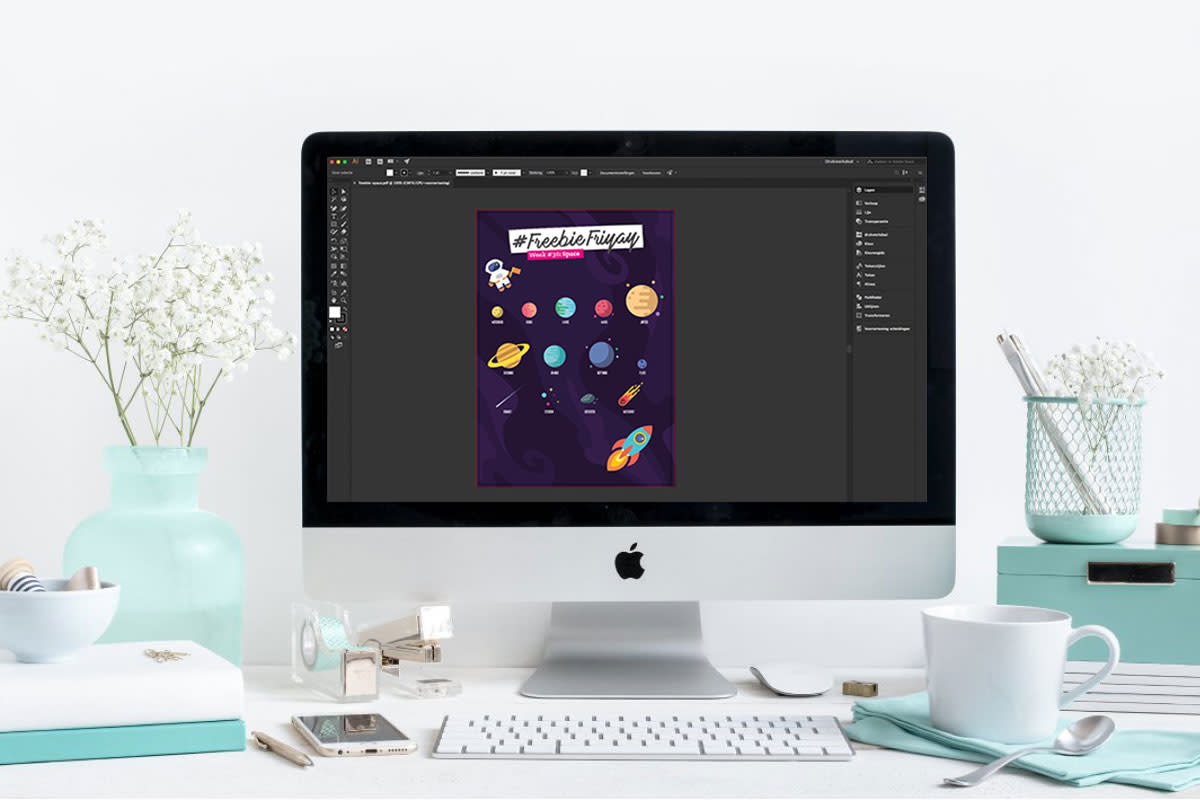
Hoe mijn workspace eruit zag kon mij eigenlijk nooit wat schelen. Maar toen ik voor de honderdduizendste keer op zoek moest naar mijn pathfinder bedacht ik me dat het toch verstandig kon zijn om wat structuur aan te brengen. Mij hielp het om sneller en efficiënter te werken. Maar iedereen werkt anders, dus ontdek vooral zelf wat jij fijn vindt werken. Bekijk je designprocessen, schrijf op welke tools je veel gebruikt en pas daar je workspace op aan. Dit zijn mijn tips om je workspace efficiënter mee te maken.
Huisstijlkleuren
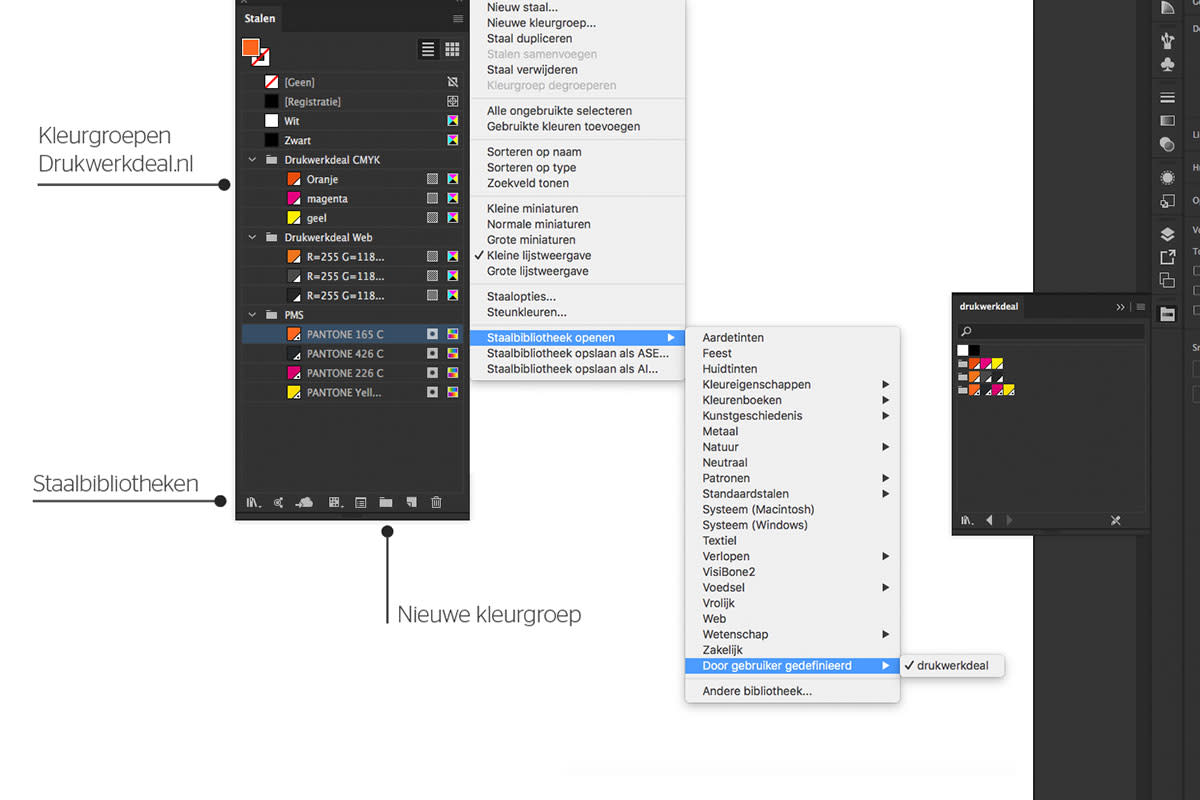
Als je met veel verschillende merken werkt, werk je met veel verschillende huisstijlkleuren. Het kost heel veel tijd om iedere keer alle kleuren handmatig in te typen, op te zoeken of andere documenten te openen. Daarom heb ik alle overbodige kleurstalen weggegooid en mapjes aangemaakt met de huisstijlkleuren van Drukwerkdeal voor web en voor print & PMS. Zo kun je voor elk merk waar je mee werkt een kleurengroep aanmaken. Met ‘Stalen opslaan’ > ‘Als AI’ kan je voorinstellingen opslaan. Je vindt ze dan onder het kopje ‘Door gebruiker gedefinieerd’. Dat mapje heb ik in mijn werkbalk gesleept en aangevinkt als blijvend. Wanneer je hem dan opslaat als onderdeel van je workspace, is het mapje altijd binnen handbereik.
Tekenstijlen
Illustrator vult een nieuw tekstvlak standaard met het lettertype Myriad Pro. Maar als je vaak een ander font gebruikt, kun je die instellen als standaardfont. Klik op ‘Venster’ > ‘Teken’ > ‘Tekenstijlen’, dubbelklik op ‘Normale tekenstijl’ en pas hier de standaardinstellingen aan. Je kan op deze manier ook standaardstijlen instellen voor kopjes, bodyteksten en meer.
Andere handige vensters

Het aantal vensters in mijn werkruimte hou ik beperkt. ‘Lagen’, ‘Verloop’, ‘Lijn’, ‘Transparantie’, de stalen van Drukwerkdeal, ‘Kleur’, ‘Kleurengids’, ‘Tekenstijlen’, ‘Teken’, ‘Alinea’, ‘Pathfinder, ‘Uitlijnen’, ‘Transformeren’ en ‘Voorvertoningen scheidingen’ vind je terug in mijn workspace. Alle andere vensters heb ik uitgezet omdat ik die bijna niet gebruik. Dat vind ik erg lekker werken en een stuk overzichtelijker!
Je workspace instellen
Heb jij je workspace helemaal naar je smaak ingericht? Sla hem dan op! Dit kan onder ‘Venster’ > ‘Werkruimte’ > ‘Nieuwe werkruimte’. Gebruik je bijvoorbeeld voor het ontwerpen voor het web andere tools dan voor print? Maak dan meerdere workspaces. In hetzelfde menu wissel je heel eenvoudig tussen verschillende workspaces.
Adobe bibliotheek
Heb je een Adobe CC-account? Dan kun je handig gebruikmaken van de bibliotheek. Een manier om je logo’s, afbeeldingen en kleurpaletten in de cloud op te slaan en te delen met bijvoorbeeld je collega’s.
Meer leren over slim werken met werkruimtes? Erin Gipford gaat er nog veel dieper op in in deze video.