
Freebie Friyay: zo maak je een double exposure
maandag 14 januari 2019Je ziet het op de covers van albums, in tijdschriften, in de intro’s van films en series en op nog veel meer plekken: double exposure foto’s. Vroeger kon dat een beginnersfoutje van fotografen zijn, nu is het een trendy effect dat je creatief kunt inzetten. Ik leer je hoe!
Als je ooit een analoge camera hebt gebruikt, weet je dat je de transporthendel moet overhalen om de volgende foto te maken. Soms ging dat echter niet helemaal goed, en maakte je een nieuwe foto over de vorige foto heen. Meestal is het niet de bedoeling om twee beelden door elkaar te zien. Maar soms leverde dat bijzondere resultaten op. En dus gingen fotografen dat effect bewust gebruiken. Bijvoorbeeld door eerst een bloemenveld te fotograferen en vervolgens een portret op hetzelfde frame.
Datzelfde effect kun je tegenwoordig ook bereiken met Photoshop, met veel meer controle. Als je exact hetzelfde resultaat wilt bereiken als de analoge variant, kun je twee foto’s combineren met de multiply blend-mode. Je kunt het echter ook een stuk spannender maken. Hieronder leg ik je in zeven stappen de basis uit voor je eigen double exposure-foto’s.
1. Kies je bronmateriaal
Voor deze tutorial gebruik ik een portretfoto en een beeld van een mistig bos. Voor de portretfoto gebruik ik een stockfoto van Unsplash. Het is natuurlijk het leukst als je je eigen foto’s gebruikt, maar om te oefenen kun je de beelden van Unsplash gebruiken. Het effect werkt het beste met een clean portret, zonder al te veel poespas. Ik heb gezocht naar een portret dat van opzij genomen is, maar ook met een foto van voren kun je mooie resultaten bereiken.
2. Maak je portret vrijstaand
Open de portretfoto in Photoshop. Eerst maak ik het beeld vrijstaand. Dat doe ik het liefst met de pentool, maar er zijn verschillende manieren om foto’s vrijstaand te maken. Bekijk ook deze video over foto’s vrijstaand maken eens. Ik maak een staand portret en snij de afbeelding zo bij dat de focus op het hoofd komt te liggen.
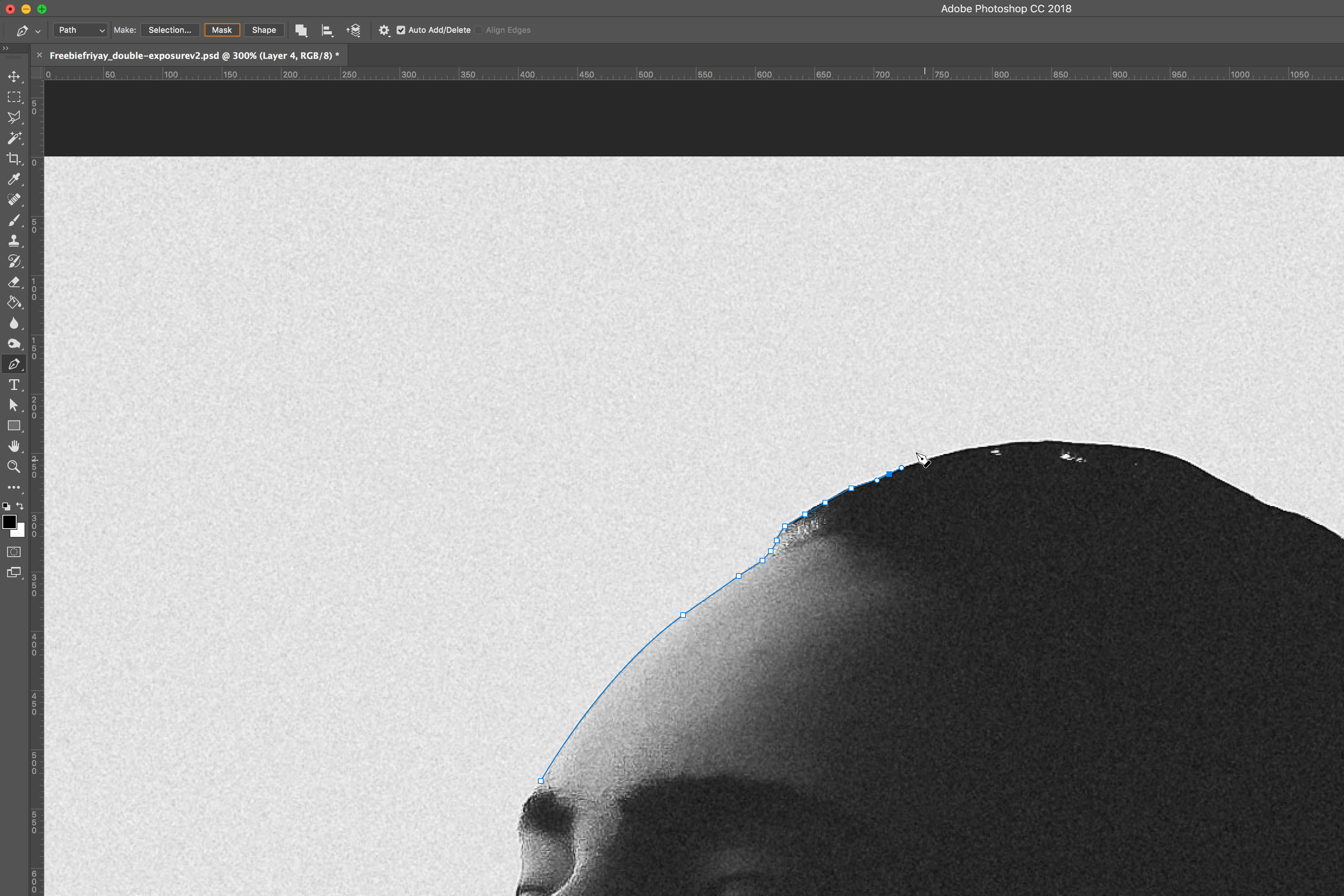
Nadat ik de portretfoto heb overgetrokken met de pentool, klik ik op ‘mask’ om de afbeelding vrijstaand te maken. Vervolgens plaats ik een nieuwe adjustmentlayer > Black & White boven de laag met de portretfoto.

Hierboven voeg ik een adjustmentlayer > levels toe om de afbeelding een klein beetje lichter te maken. Bij de waardes voer ik 17 in bij schaduw, 1,70 voor de mids en 225 voor de highlights.
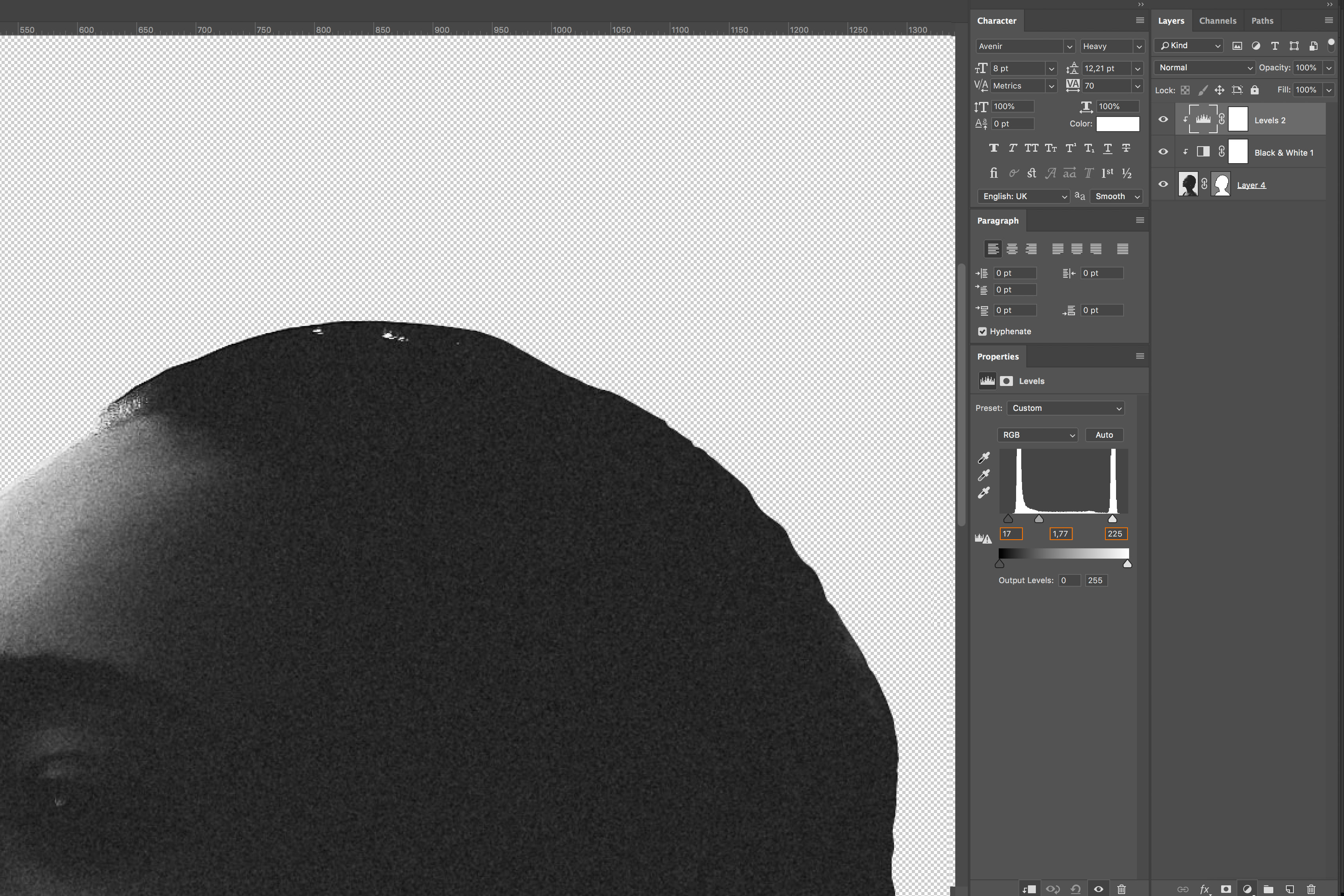
3. Bereid je achtergrond voor
Voor de achtergrond voeg ik een vorm toe met een simpel verticaal verloop van grijs naar wit. Omdat er veel ruis zit in het portret en het landschap, voeg ik ook aan de achtergrond een beetje ruis toe. Ik maak een nieuwe laag aan boven het verloop en vul deze met zwart. Nu ga ik naar Filter > Noise > add noise, om wat ruis toe te voegen.
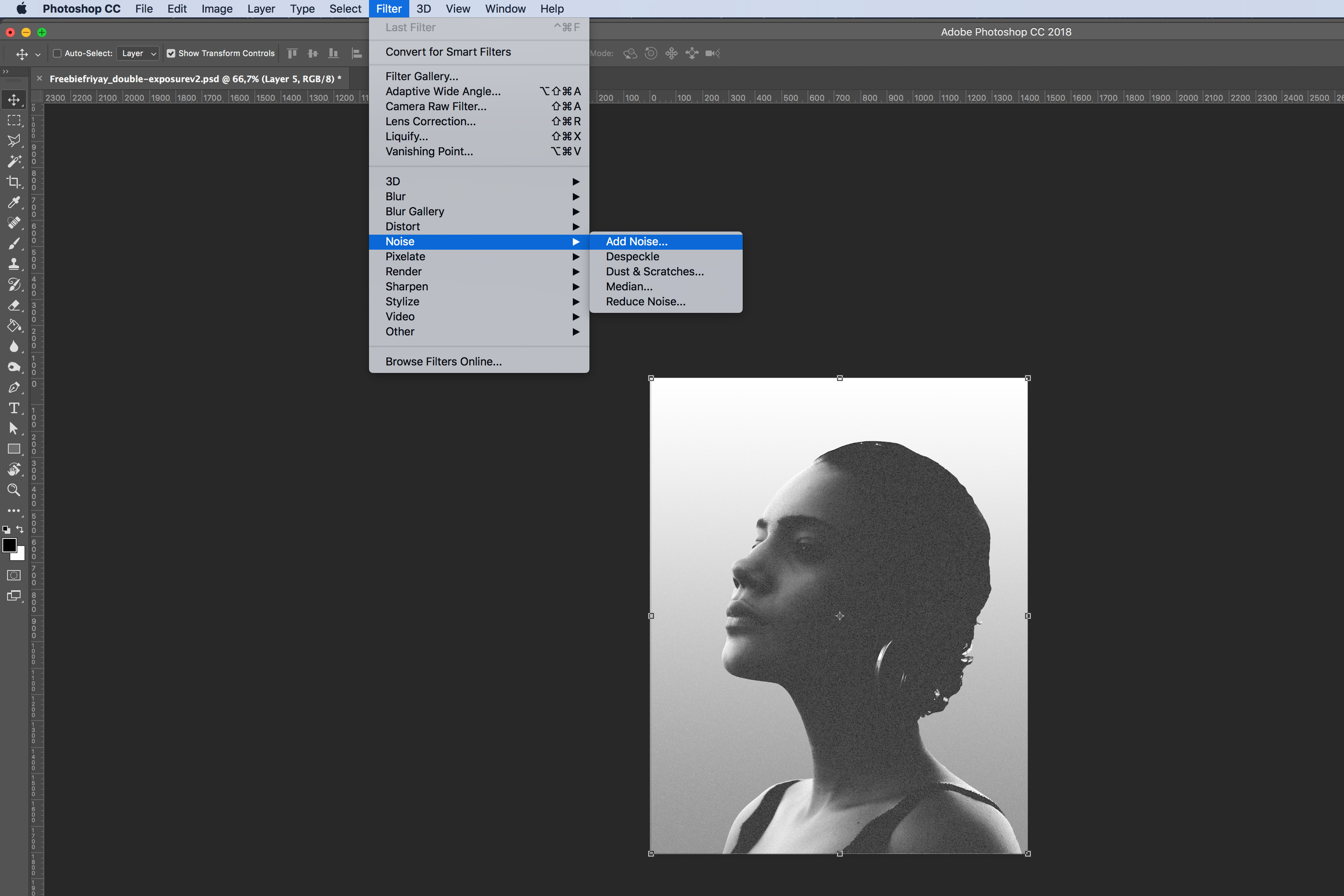
De Amount zet ik op 100% en klik op Ok. Ik verander de blending mode van deze laag naar ‘screen’ en zet de opacity op 30%.
4. Aan de slag met je basislaag
Vervolgens open ik de landschapsfoto. Met Cmd+A selecteer ik het hele beeld, ik kopieer het beeld met Cmd+C, ik sluit het document met Cmd+W en plak het beeld in mijn werkbestand met Cmd+V. Boven de laag met het landschapsbeeld plaats ik ook een Adjustmentlayer > Black & White boven en zet de preset van deze laag op ‘High Contrast Blue Filter’. Ik maak een clipping masker door met de Alt-toets tussen de adjustment-laag en de laag met het landschap te klikken. Zo voorkom ik dat de laag met aanpassingen invloed heeft op de andere lagen.
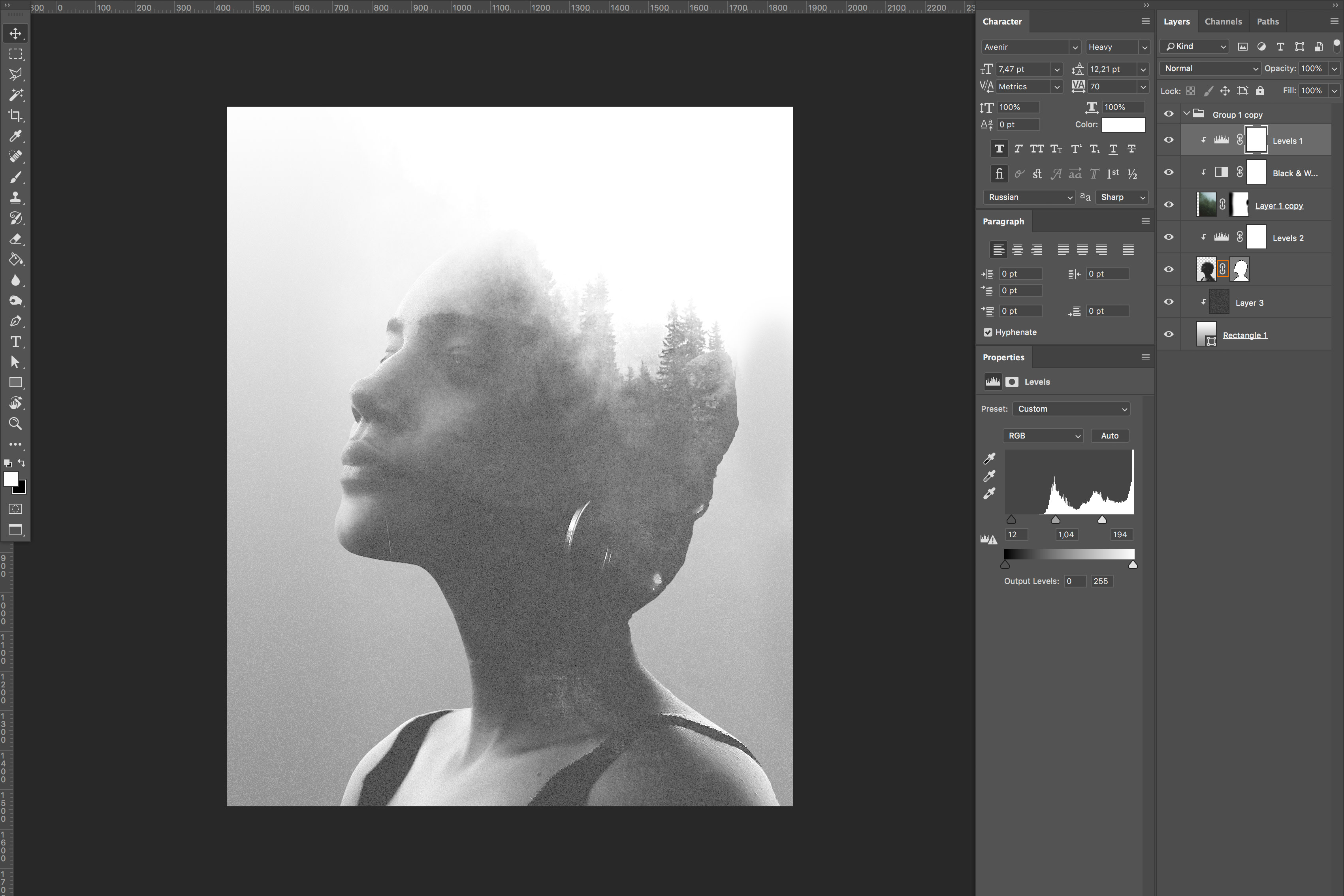
5. Maak je silhouet
Ik kopieer het masker van het portret naar de laag met het landschap door het vectormasker van de éne laag naar de andere te slepen terwijl ik Alt ingedrukt houd. Let op dat je echt het vectormasker pakt en niet de hele laag, anders kopieer je deze in zijn geheel. Op deze manier is de vorm van het hoofd nu terug te zien als een silhouet in het landschap. De blending mode van deze laag zet ik op ‘Screen’.
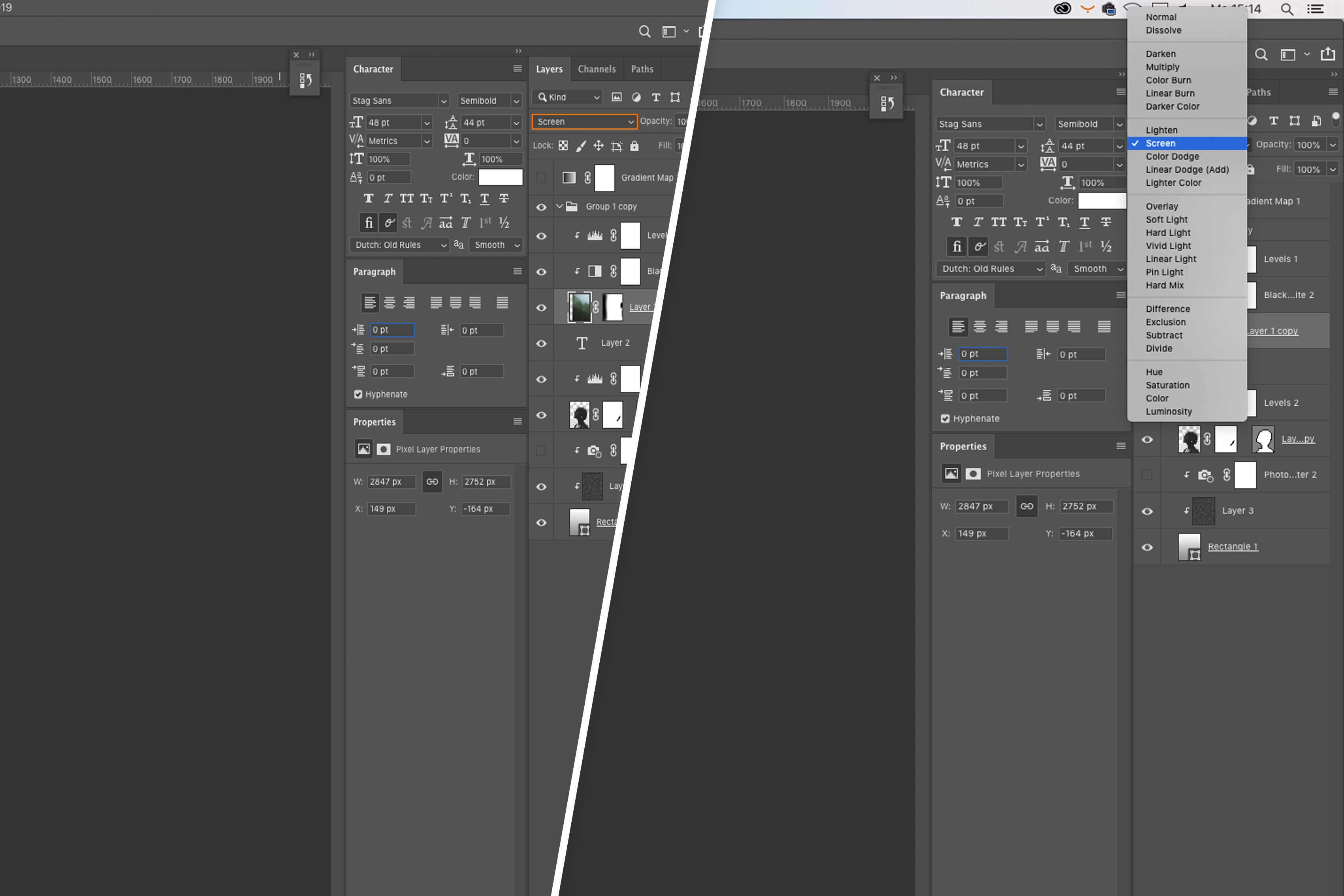
6. Je afbeeldingen op elkaar positioneren
Door op het slotje tussen de thumbnail van de afbeelding en het vectormasker te klikken verdwijnt het slotje. Als ik vervolgens op de thumbnail van de afbeelding klik, kan ik de afbeelding verschuiven zonder dat het vectormaker meebeweegt. De afbeelding van het landschap plaats ik zo dat de vorm van het voorhoofd overgaat in de bomen. Bovenaan zie ik nu nog de rand van het hoofd door het landschap. Hier wil ik dat het landschap overloopt in de achtergrond. Daarom maak ik de lichte gedeeltes in het landschap lichter met een levels adjustment-laag. Dubbelklik op het levels icoontje. Bij highlights voer ik 194, mids 1,04 en bij schaduw 12.
Doordat de landschapsfoto niet helemaal doorloopt tot de rand van de afbeelding, zie ik nu nog een grijze streep links. Dat los ik op door een layermask toe te voegen. Door hier met zwart in te brushen, werk ik de rand weg. Ik zie in de achtergrond ook nog heel licht de boomgrens, die brush ik ook weg in het masker.
7. Afwerking
Het valt me nog op dat ik aan de rechterkant van het hoofd nog een aantal witte vlekjes heb doordat de haarlokken niet goed zijn uitgeknipt. Om dit weg te werken voeg ik een layermask toe aan de portretfoto en brush met een zwarte brush op 50% die witte gedeeltes weg.

Ok, het is iets meer werk dan, al dan niet per ongeluk, met je analoge camera een dubbele belichting te maken. Maar het resultaat is er dan ook naar. En je hebt het zelf compleet in de hand! Deel je double exposures met ons, we zijn benieuwd naar het resultaat!